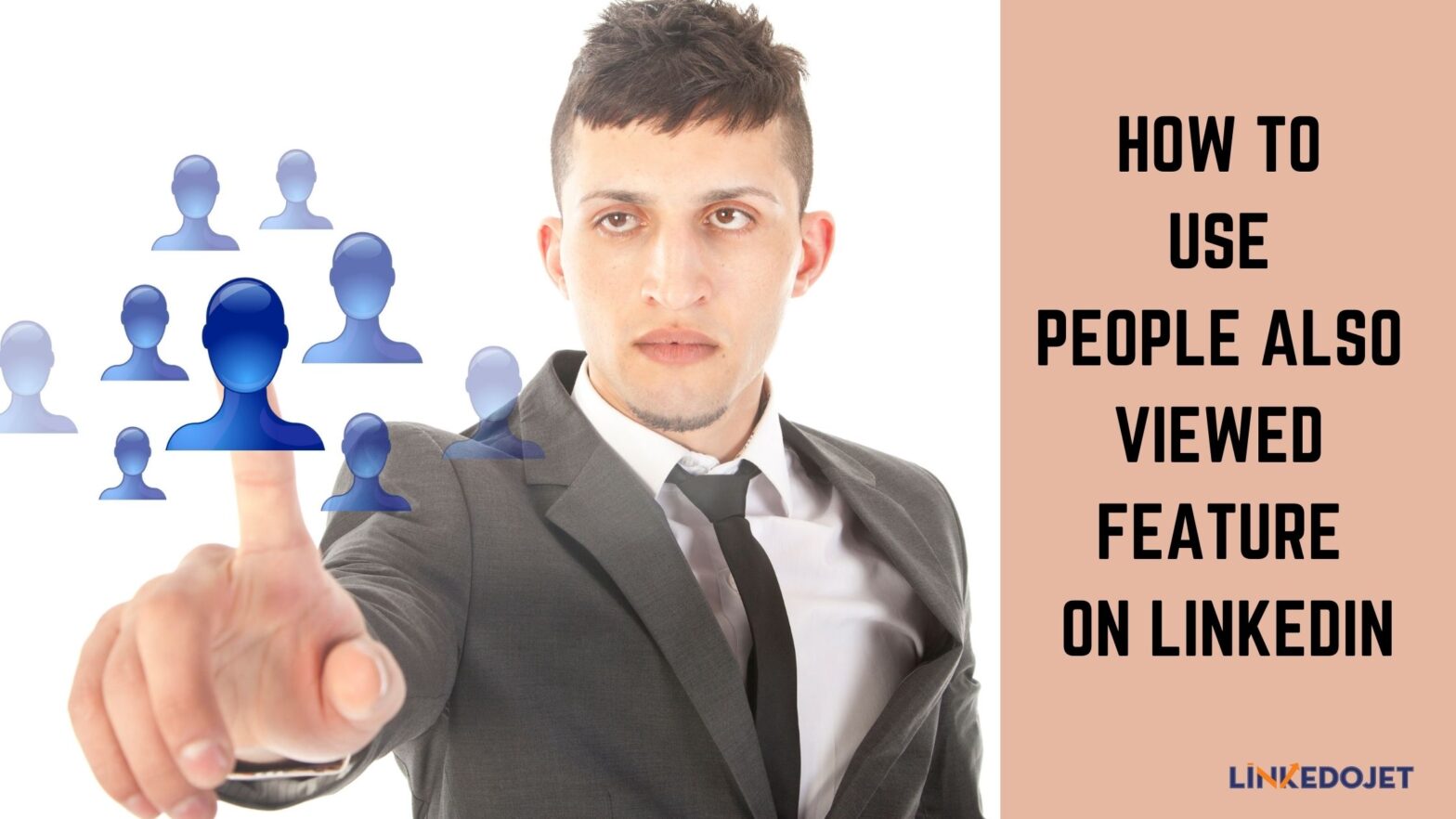When you come across a perfect lead on LinkedIn, your next hope is to find similar ones, with little effort.
Thankfully, LinkedIn grants this wish with its ‘People also viewed’ feature.
Though under-used, this feature allows you to find leads similar to the one you’ve just found in your research without further struggle.
So, today, we’ll show you how to use ‘People also viewed’ feature on LinkedIn to boost your lead generation easily.
What does ‘People also viewed’ on LinkedIn mean?
When you visit a lead’s profile on LinkedIn, you’ll see a box on the right of the screen that says ‘People also viewed’ or PAV for short. On a mobile device, you can find this section by scrolling down to the bottom of the lead’s profile.
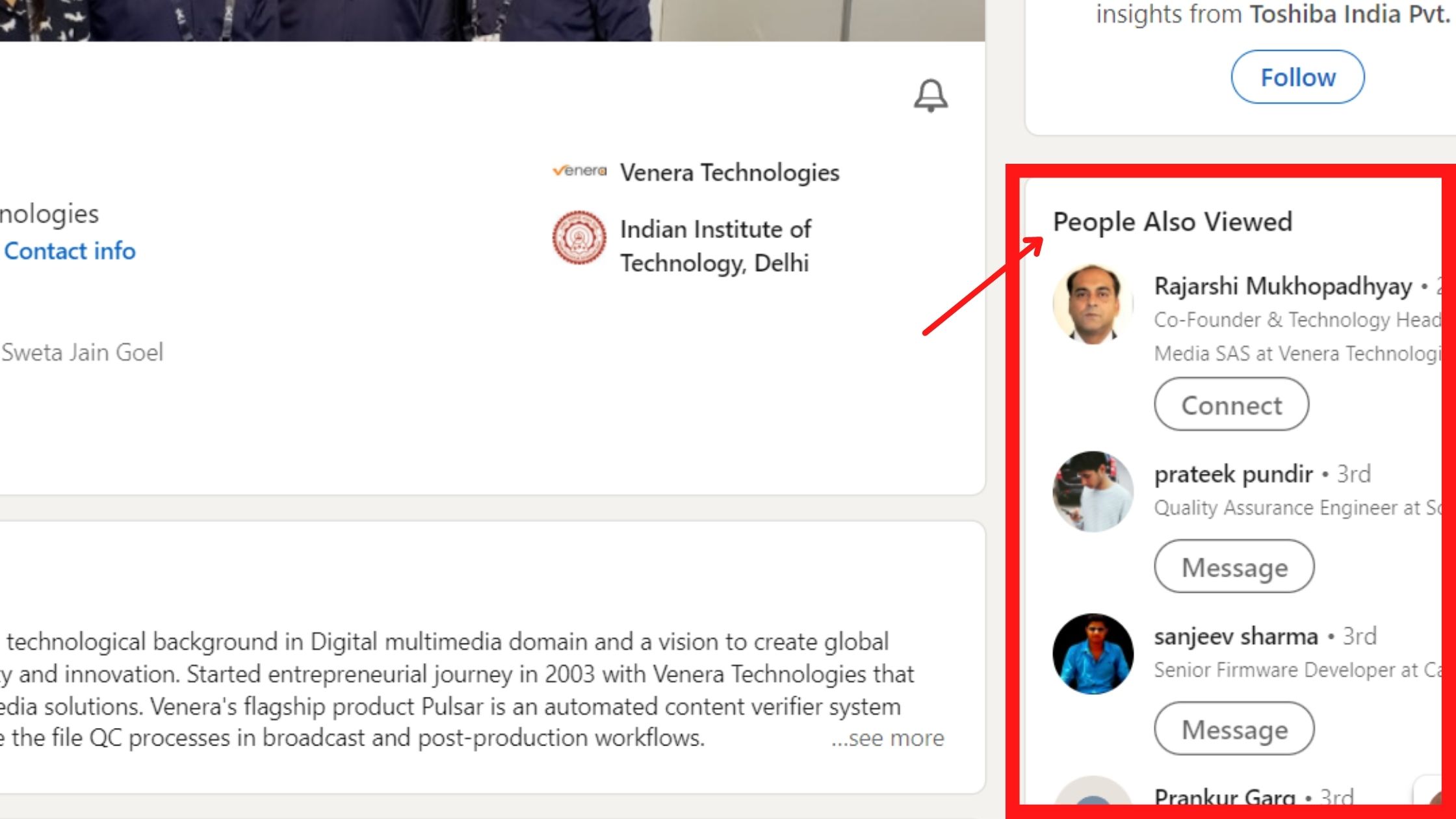
This section shows you the LinkedIn members who were viewed by people who also viewed the profile you are looking at. You can see the profile picture, name of the LinkedIn member, and his/her job title in ‘People also viewed’ section.
But how will you know who appears in ‘People also viewed’ section? Can you control it?
Frankly, NO!!
Who appears in ‘People also viewed’ section is determined by a LinkedIn algorithm based on the habit of the users or similarity of job titles or industries. It shows you 10 individual profiles at a time, and is updated every month.
How to Enable/Disable ‘People also Viewed’ Feature from your LinkedIn Profile?
You should ALWAYS disable ‘People also viewed’ section on your personal profile to avoid visitors getting links of your competitors.
Here’s how to do it:
1. Click the ‘Me’ icon at the top of the Home Page

2. Choose ‘Settings and Privacy’ from the dropdown
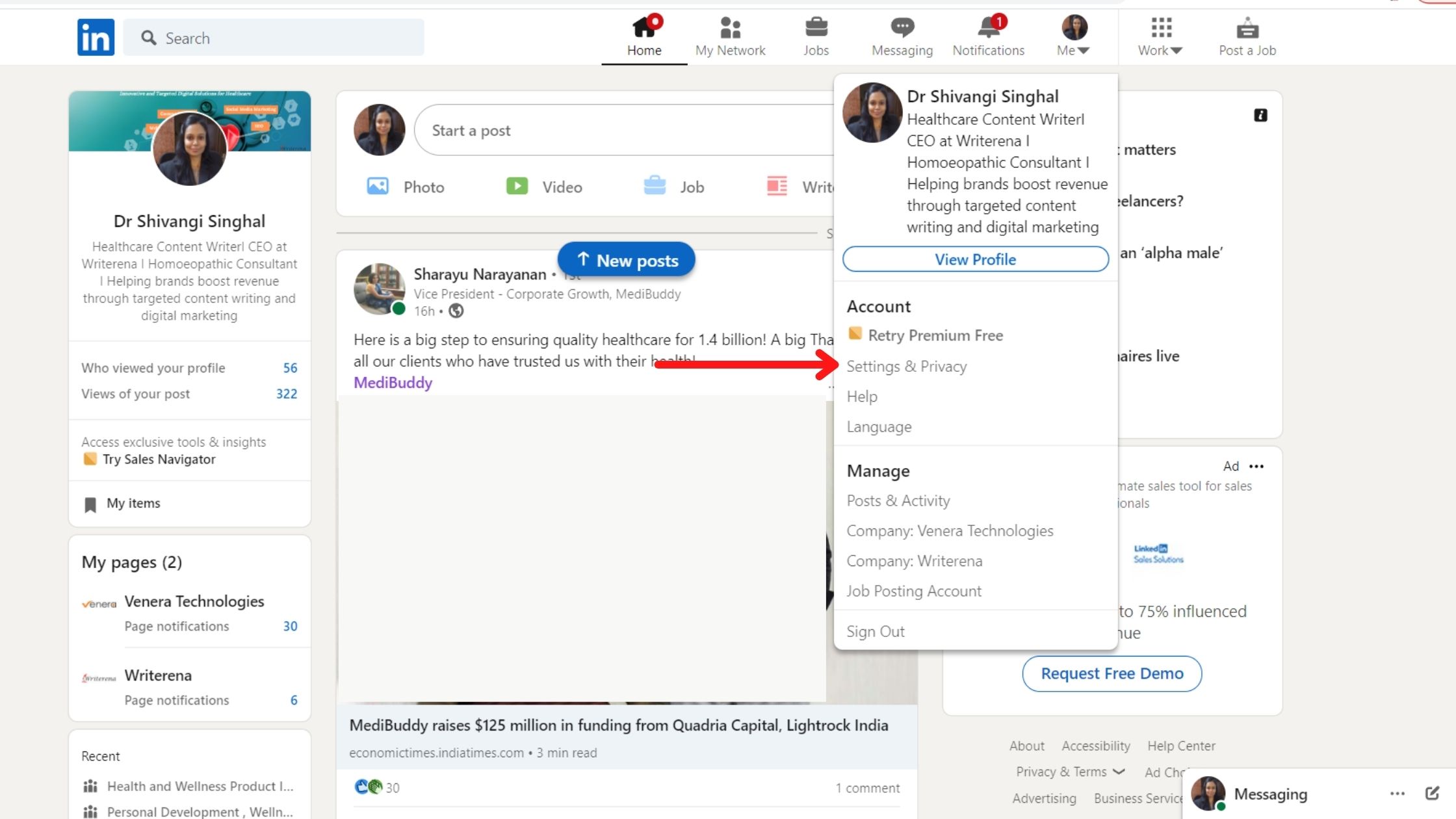
3. Click on ‘Account Preferences’ and choose ‘Site Preferences’ from the options
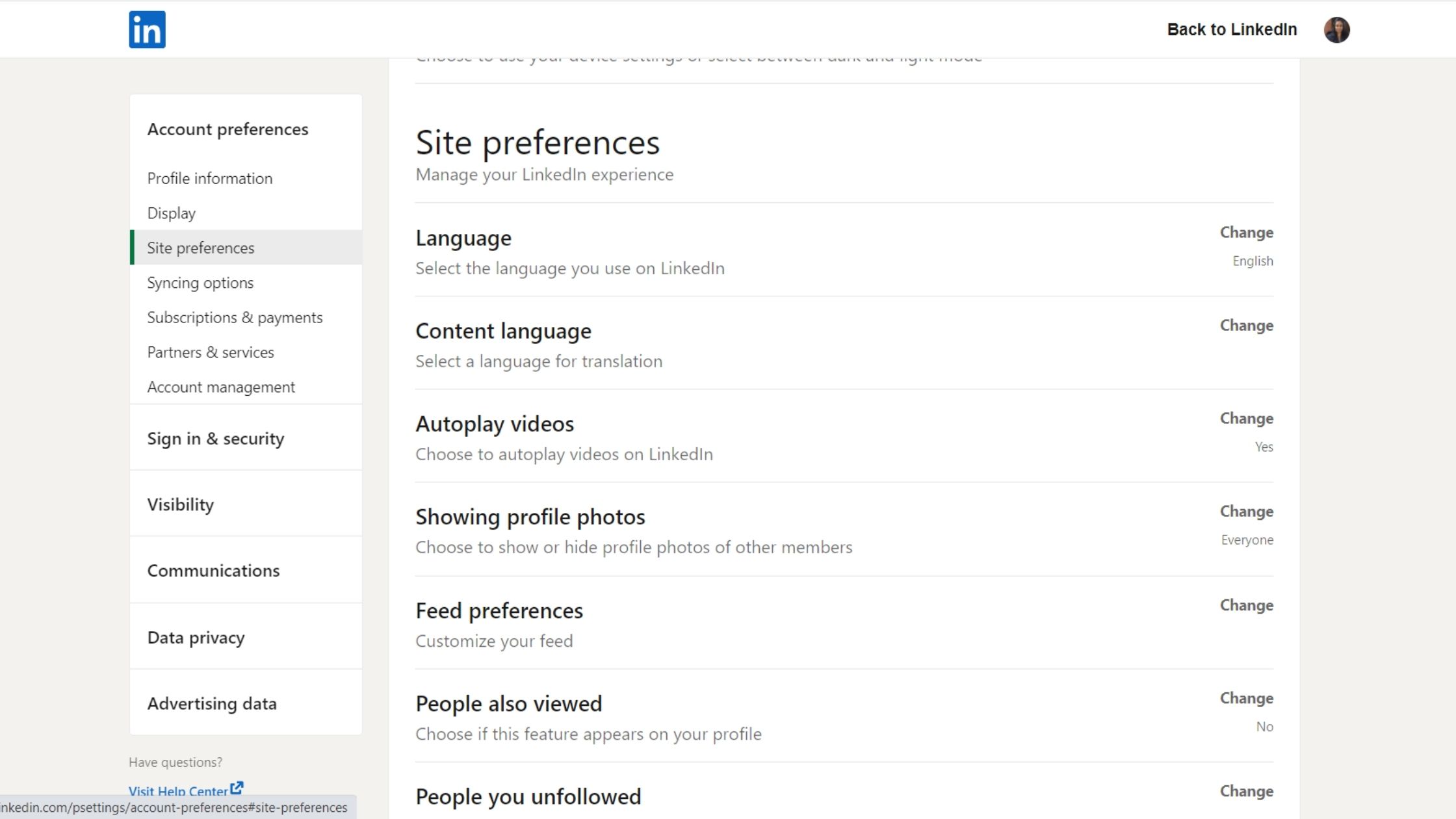
4. Then click on ‘Change’ next to ‘People also Viewed’

5. Toggle this to on/off to enable/disable it from your own profile
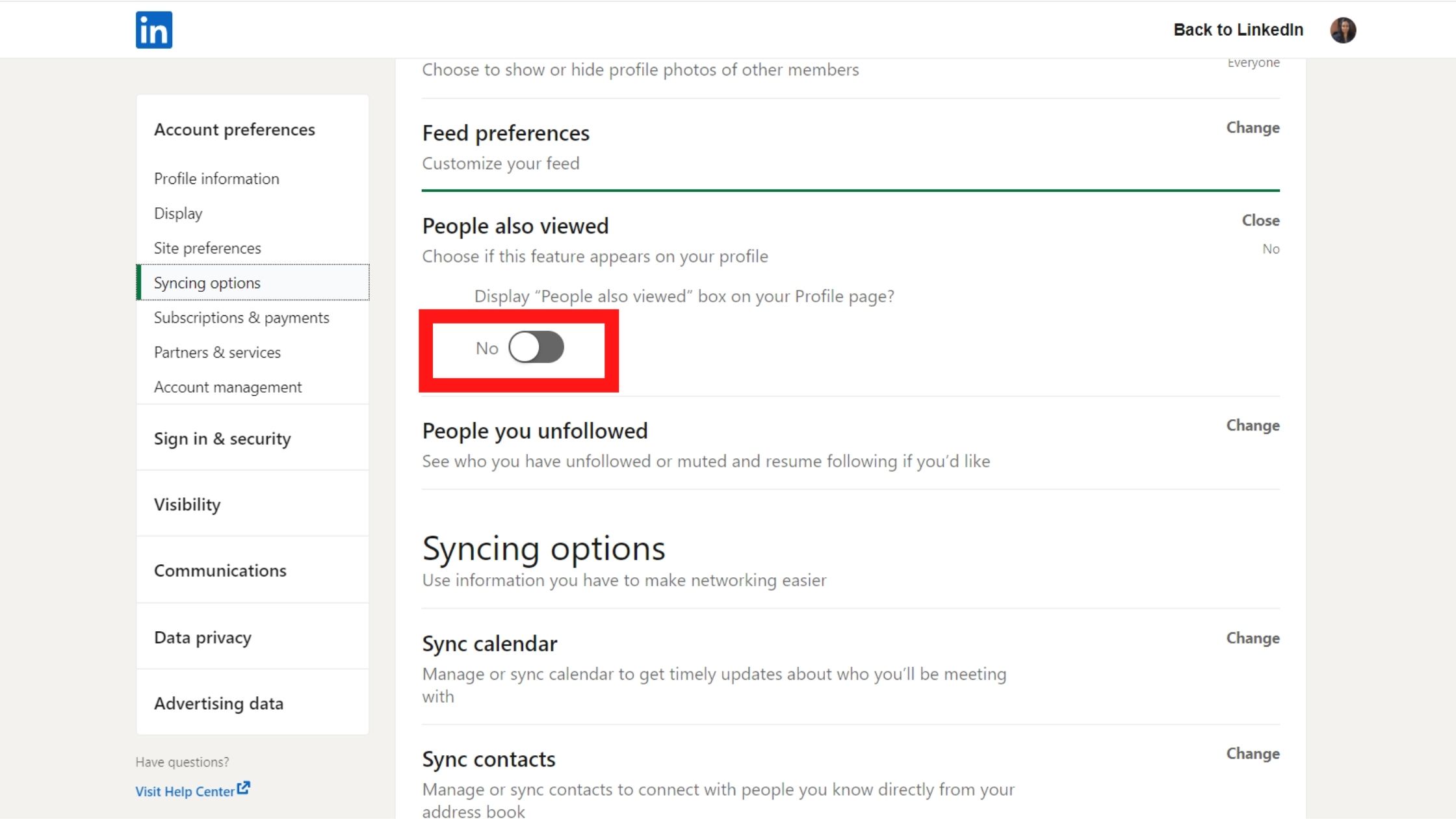
Will it hurt if I leave it On?
You might think that your LinkedIn profile is so convincing that people won’t go elsewhere after looking at it.
Well, then think about becoming a LinkedIn Influencer! Read the guide here!
Still, think of removing ‘People also Viewed’ section on your profile as a little insurance on your end.
What’s the Purpose of ‘People also Viewed’ section on LinkedIn?
The major utility of ‘People also Viewed’ section is to help users expand their networks on LinkedIn. By showing the profiles of similar people you have viewed, LinkedIn tries to connect you to people whom you might have never come across before.
‘People Also Viewed’ LinkedIn Feature: How to use it for Lead Generation?
To generate useful leads from ‘People also Viewed’ feature, focus on the PAV section of your lead’s profiles.
Here are a few ways to use it:
Find similar leads from the PAV section of the profile of your prospect
If you find your perfect lead on LinkedIn, it’s likely that their PAV section will be filled with more perfect leads. So, once you’ve added a user to your LinkedIn network, head over to their PAV section to find and connect with more potential leads in a couple of minutes.
Learn more about your leads/prospects
You might come across a profile that seems a good fit but is sparse. In such a case, PAV section of this profile can give you more insights about the user and help personalize your outreach.
Figure the seniority of your lead in case it’s not relevant
Sometimes your target lead may have a vague title/job description on their LinkedIn profile. PAV section of such profiles can give you a better idea of their job position and seniority to shape your outreach campaigns.
For example, if the PAV section of the user is filled with CEOs, business owners, or high-level executives, that’s what probably the seniority of the user you are seeing.
Do you use ‘People also Viewed’ LinkedIn feature for Lead Generation?
Not all LinkedIn members enable the ‘People also viewed’ feature on their profile. So, you won’t be able to use this for lead generation.
However, if you come across a lead’s profile with this feature enabled, use it to find extra leads with minimal effort.
And once you formulate your list of potential leads, upload the list on Linkedojet to automate your outreach campaigns and save time.
Schedule a demo with us to know more!