Updating your LinkedIn profile with a promotion is essential for showcasing your career growth and attracting new opportunities. Whether you’ve earned a higher position in the same company or switched to a new role, highlighting your promotion on LinkedIn helps you stay visible to recruiters, colleagues, and potential business connections.
In this guide, we’ll walk you through how to add a promotion on LinkedIn in five simple steps—from accessing your profile and updating your experience section to crafting an engaging job description and notifying your network. Follow these steps to make your promotion stand out and boost your professional presence on LinkedIn.
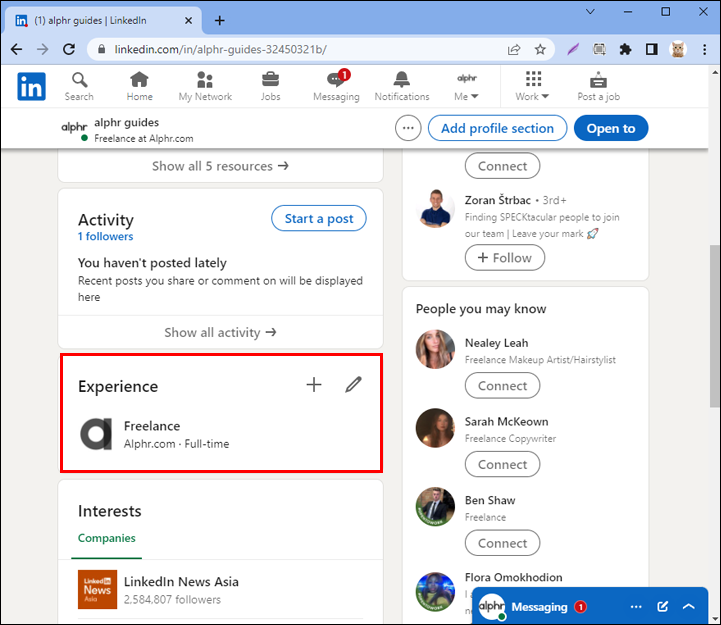
Why is it important to update LinkedIn?
Keeping your LinkedIn profile updated is crucial for career growth. Whether you're climbing the corporate ladder, switching roles, or expanding your responsibilities, adding a promotion to LinkedIn helps you stay relevant. A well-maintained profile showcases your career progression, making you more appealing to recruiters, clients, and professional connections.
Updating your LinkedIn with promotions also helps establish credibility in your field. When people see your career advancements, they perceive you as a committed and accomplished professional. Furthermore, LinkedIn’s algorithm favors active users, meaning regular updates can boost your visibility on the platform.
So, if you've earned a promotion, it's time to update your LinkedIn profile. Here’s a step-by-step guide on how to add a promotion on LinkedIn effortlessly
Step 1: Log In and Go to Your Profile
The first step in adding a promotion to LinkedIn is logging into your account and navigating to your profile. Here’s how:
- Open LinkedIn and log into your account.
- Click on your profile picture in the top right corner.
- Select "View Profile."
Now, you're ready to add your new job title!
Step 2: Scroll Down to the Experience Section
Once you're on your profile page, scroll down until you find the "Experience" section. This is where all your past and present job roles are listed.
- If you're adding a new promotion within the same company, locate your current position.
- If you're starting a new role in a different company, you'll need to add a brand-new experience entry.
Click on the pencil (edit) icon next to your existing job role or the "+" icon to add a new role.
Step 3: Add or Update Your Role
Now, it’s time to fill in the details of your promotion. Follow these steps to correctly add a promotion to LinkedIn:
- Job Title: Enter your new job title (e.g., "Senior Marketing Manager" instead of "Marketing Manager").
- Company Name: Ensure the company name remains consistent if you're staying in the same organization.
- Location: Update your work location if it has changed.
- Start Date: Adjust the start date to reflect when your promotion took effect.
- End Date: If you're still in this role, check the box for "I currently work here."
- Job Description: Update your responsibilities, achievements, and any significant contributions you've made in your new role.
Step 4: Brag a Little
This is your chance to highlight why you earned this promotion and what makes you stand out. Use this section to showcase:
- Key projects you've handled
- Skills you've developed
- Awards or recognitions
- Leadership qualities and team contributions
Make sure to use action-driven words like "led," "achieved," "increased," and "managed" to emphasize your impact.
Step 5: Save and Choose Who Gets the News
After adding all the details, it’s time to save your changes. But before hitting "Save," consider who you want to notify about your promotion.
- If you want your network to be updated about your promotion, turn on the "Notify Network" option.
- If you prefer to keep it private, turn this setting off.
Once done, click "Save," and your promotion will be live on your LinkedIn profile!
If you’re more private or not quite ready for the spotlight, toggle it off. Your profile will still be updated, but the announcement stays low-key.
So these were 5 easy steps on how to add promotion on LinkedIn, use them and give your profile a boost.
Quick Tips for Adding a Promotion on LinkedIn Like a Pro
- Keep it Concise: Avoid long paragraphs. Use bullet points to highlight achievements.
- Use Keywords: Naturally incorporate phrases like "how to add a promotion in LinkedIn" and "how to show promotions on LinkedIn" in your description.
- Update Other Sections: Refresh your "Skills," "Projects," and "Certifications" sections if they are relevant to your new role.
- Engage with Your Network: After posting your promotion, respond to comments and thank those who congratulate you.
- Leverage Media: Add images, presentations, or links that showcase your work in your new role.
Oops, A Few FAQs
Q: How to show promotions on LinkedIn without overcomplicating things?
Just keep roles grouped under the same company, and don’t overthink it. Simplicity is your friend and a simple answer for how to show promotions on LinkedIn.
Q: Can I add a promotion from, like, 6 months ago?
Of course! LinkedIn isn’t keeping tabs. Just make sure the dates are accurate.
Q: Is it okay to skip notifying my network?
Totally. Not everyone loves the spotlight, and that’s okay.
Conclusion
Adding a promotion to LinkedIn is a simple yet impactful way to highlight your professional growth. By keeping your profile updated, you ensure that your career achievements are visible to recruiters, colleagues, and potential business connections. Follow these easy steps, leverage the power of LinkedIn, and make your career progress stand out!
So, go ahead, take five minutes to add promotion to LinkedIn, and let your career progress shine. And hey, if you found this guide helpful, share it with a friend who might need a nudge!
Promotion Post on LinkedIn Sample
Here’s an example of how you can announce your promotion on LinkedIn:
"Excited to share that I’ve been promoted to [New Job Title] at [Company Name]! Over the past [X] years, I’ve had the incredible opportunity to grow, learn, and collaborate with some amazing colleagues. Looking forward to new challenges and continuing to contribute to [Company’s Mission/Industry]. Thanks to everyone who has supported me on this journey! #Promotion #CareerGrowth"
Feel free to customize this template and celebrate your achievement with your network!
